Baixar modelo de item
Claro, primeiro, você precisa baixar o template FBDI. Siga o link abaixo e certifique-se de clicar em <Ir para a versão mais recente> antes de baixar o template.
Clique no arquivo ItemImportTemplate.xlsm .
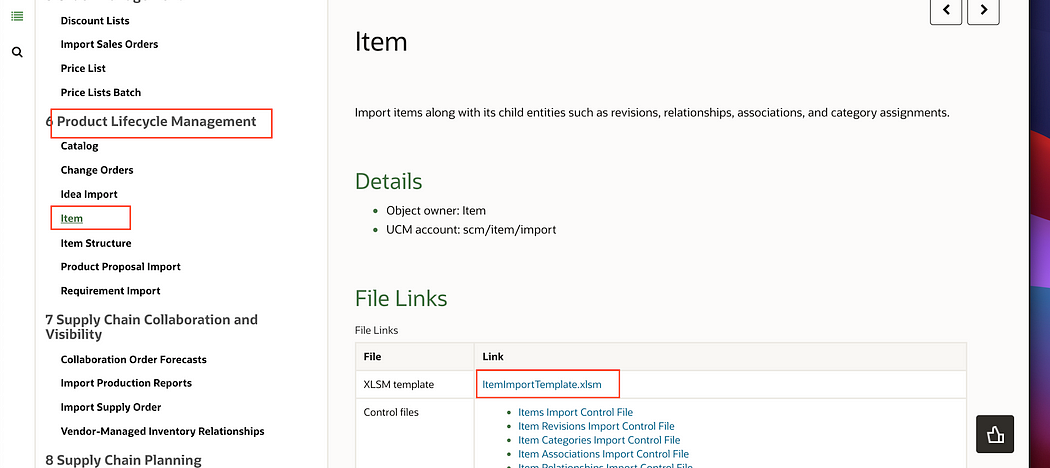
Insira os dados no modelo
O arquivo de modelo ItemImportTemplate.xlsm contém várias guias, cada uma delas uma planilha. A primeira guia contém as instruções para usar o modelo e gerar o arquivo CSV ZIP.
As outras guias, também chamadas de Arquivos de Controle, correspondem a cada uma das tabelas de interface de Item. Cada planilha ou arquivo de controle corresponde a uma tabela de interface. Por exemplo, a guia chamada: “EGP_SYSTEM_ITEMS_INTERFACE” corresponde à tabela de interface usada para a importação de itens.
Os nomes das tabelas de interface são muito importantes porque depois de carregar itens na interface, você pode verificar no backend se os itens foram carregados ou pode rastrear quaisquer erros que ocorreram durante o upload. Cada tabela de interface é representada como uma planilha Excel separada.

Considerações importantes antes de começar a preencher o arquivo:
> As guias da tabela de interface contêm dados de amostra, que podem ser usados como uma diretriz para entender como preencher os campos.
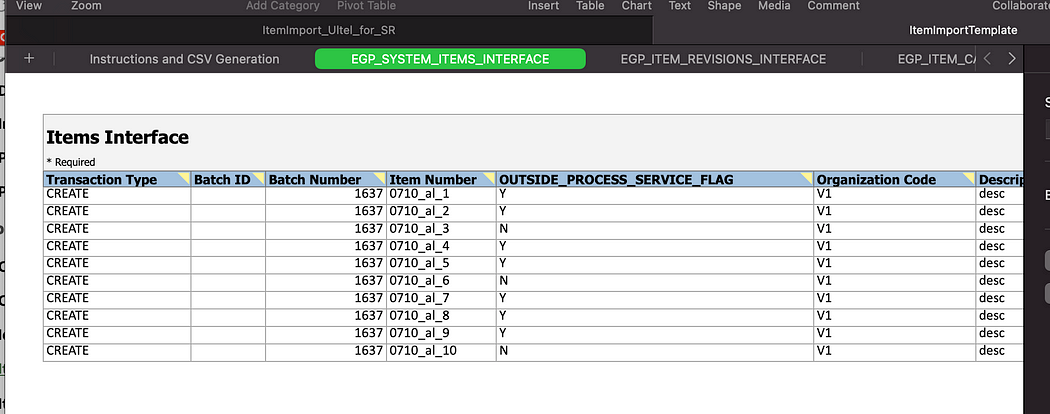
Você verá dados de amostra em todas as planilhas. Considere que essas são apenas amostras e você não precisa carregar essas informações. Você pode revisar como os dados de amostra foram preenchidos e, em seguida, excluir todos os dados de amostra de todas as planilhas.
A primeira linha em cada planilha contém cabeçalhos de coluna que representam as colunas da tabela de interface. As colunas estão na ordem que o arquivo de controle espera que elas estejam no arquivo de dados.
NÃO:
- altere a ordem das colunas nas planilhas do Excel. Alterar a ordem das colunas fará com que o processo de carregamento falhe.
- exclua colunas que não estão sendo usadas. Excluir colunas fará com que o processo de carregamento falhe. Você pode ocultar colunas que não pretende usar; se necessário, durante o processo de criação de dados, mas redefina para não ocultar antes do upload.
Cada cabeçalho de coluna contém texto de bolha sobre o tipo de dado esperado e, em alguns casos, texto de instrução. Se você não puder ler o texto de bolha completo, clique com o botão direito na célula do cabeçalho e selecione “Editar Comentário”. Agora que o texto de bolha está no modo de edição, você pode expandir a caixa de texto que contém o texto de bolha.
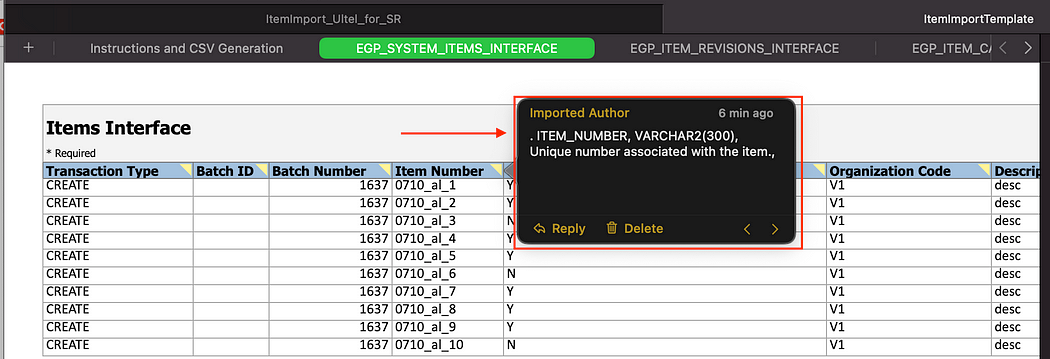
Agora que as instruções estão claras, deixe-me examinar as colunas importantes na planilha System _ Items_Interface e explicar como elas devem ser preenchidas:
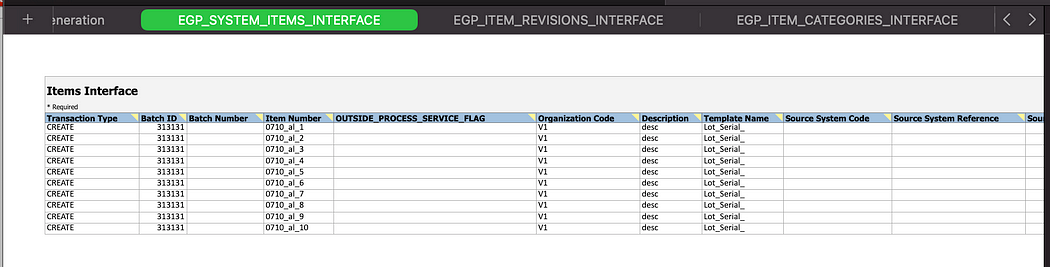
Tipo de transação : Escolha Criar se for a primeira vez que você está carregando os itens
ID do lote : Insira um número aleatório para seu lote. O ID não precisa ser exclusivo, você usará o mesmo ID para todo o lote e também usará esse ID do lote ao carregar a planilha Item_Categories. Lembre-se desse ID, pois você precisará dele ao carregar itens da interface para a tabela principal.
Número do item: Insira um número de item exclusivo associado a cada item (cada número deve ser exclusivo)
Código da organização: Você precisa inserir o código da organização, não o nome da organização. Para obter o código da organização, vá para a área de trabalho Configuração e manutenção e a tarefa Gerenciar organizações de estoque.
Descrição: Insira a descrição do item
Nome do modelo: Se você já tiver um modelo para itens, será muito confortável incluir apenas o nome do modelo, pois você não poderá preencher outras colunas se aplicar modelos. Todos os campos serão aplicados a partir do modelo. Para obter o nome do modelo, vá para a área de trabalho Configuração e manutenção e a tarefa Gerenciar classes de itens.
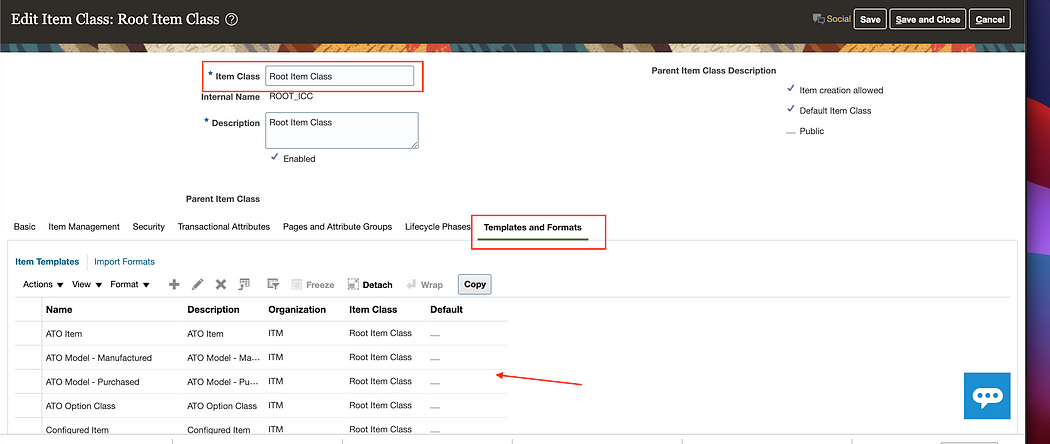
Nome da classe do item: insira o nome da classe do item que você pode obter em Gerenciar classes de itens (área de configuração e manutenção)
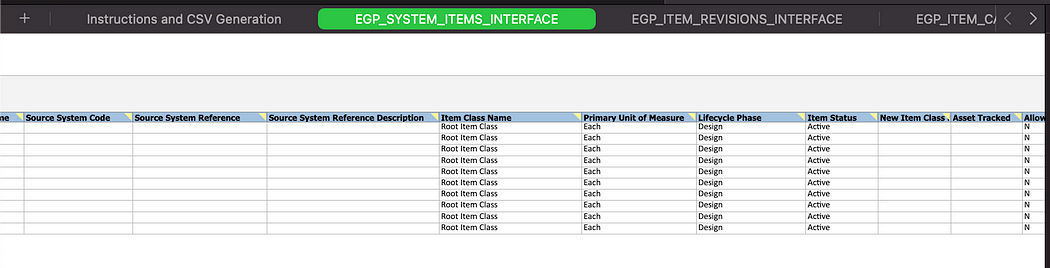
Unidade de Medida Primária: Insira a Unidade de Medida primária para o item. Se quiser ter certeza de que inseriu a UOM correta, você pode ir para Gerenciar Unidades de Medida em Configuração e Manutenção e verificar o campo de nomes de UOM.
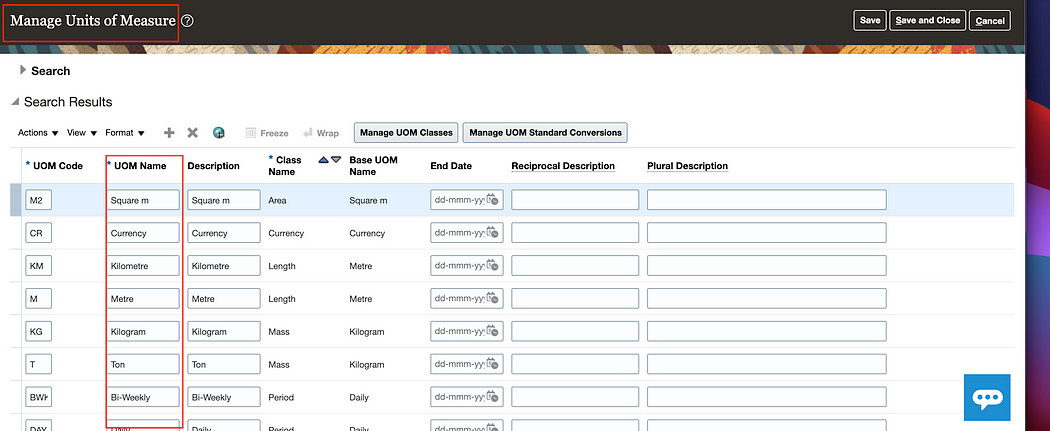
Fase do ciclo de vida: insira o nome da fase do ciclo de vida, definido em Gerenciar fase do ciclo de vida na área Configuração e manutenção.
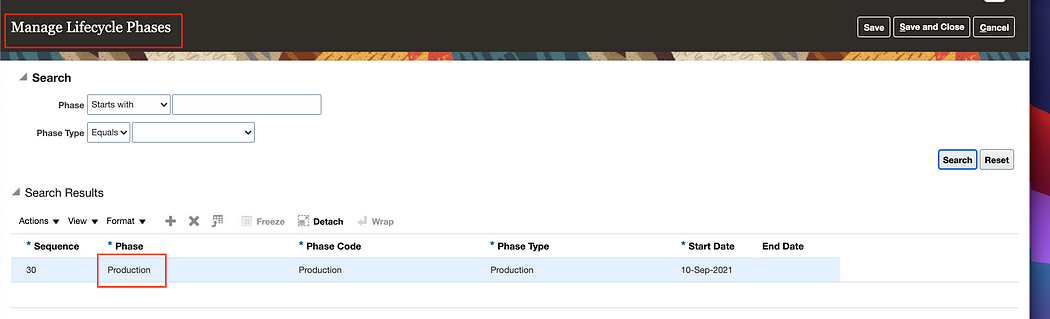
Status do item : insira o status do item como Ativo. Você pode revisar os status dos itens em Gerenciar status do item > configuração e área de trabalho de manutenção.
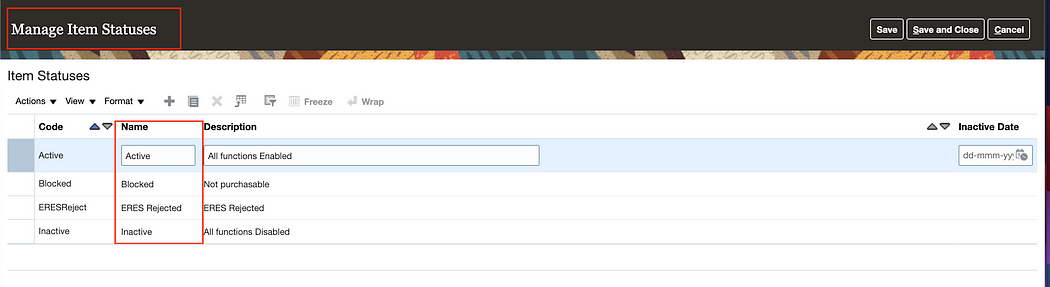
Você não precisa preencher o restante das colunas nesta planilha, pois todos os campos serão preenchidos a partir do modelo.
Agora vamos preencher a planilha Item_Categories_Interface com as informações necessárias.
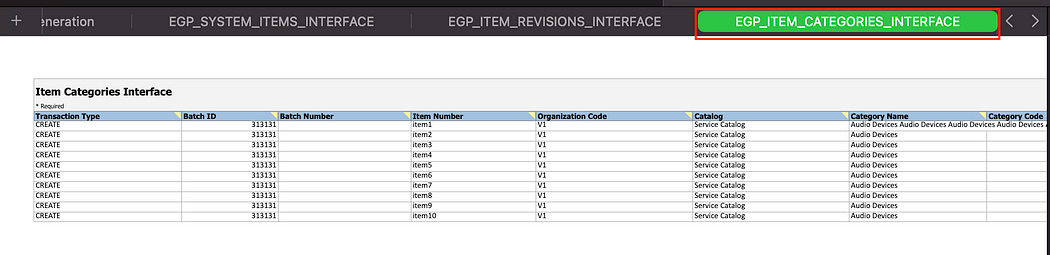
Tipo de transação: escolha novamente o tipo de transação Criar para novos itens
ID do lote: insira uma ID do lote que você inseriu na planilha Interface do item. Eles devem ser os mesmos.
Número do item: copie os números dos itens da planilha Item_Interface
Catálogo: insira o nome do catálogo. Você pode verificar o nome do catálogo em Gerenciar tarefa do catálogo> Área de trabalho de configuração e manutenção.
Nome da categoria: insira o nome da categoria que você deseja atribuir ao item. Certifique-se de inserir os nomes corretamente para um upload tranquilo. Você pode verificar o nome da categoria em Gerenciar tarefa do catálogo> Área de trabalho de configuração e manutenção.
Gerar arquivo CSV
Agora que preenchemos as informações necessárias, podemos ir para a primeira planilha e clicar em Gerar arquivo CSV para gerar o arquivo CSV no formato ZIP.
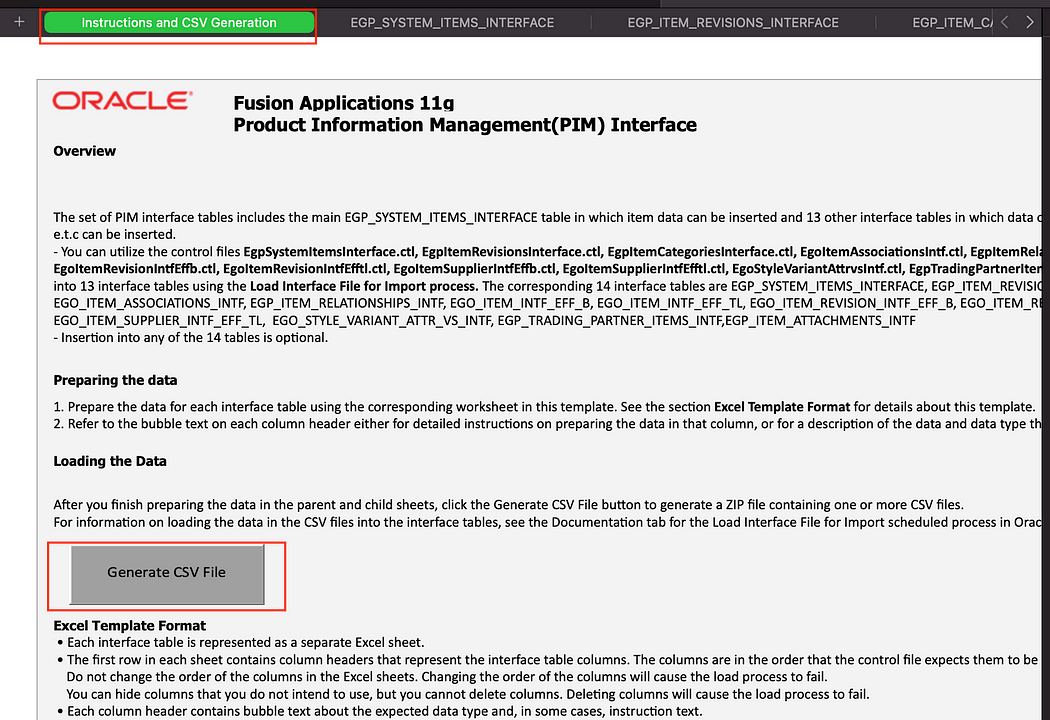
Importar item para o sistema a partir de tabelas de interface de item
Neste ponto, os dados agora estão carregados nas tabelas da interface Item e estão prontos para serem importados para o Fusion Product Hub. A próxima etapa é enviar o processo de importação de itens que validará os dados para importação e moverá os dados para o Fusion Product Hub. Após a conclusão bem-sucedida deste trabalho, os dados estarão disponíveis na interface do usuário.
Clique no botão “Scheduled New Process” no cabeçalho da tabela Search Result, o diálogo Schedule New Process será iniciado. No diálogo Schedule New Process, selecione o seguinte: Load Interface File for Import
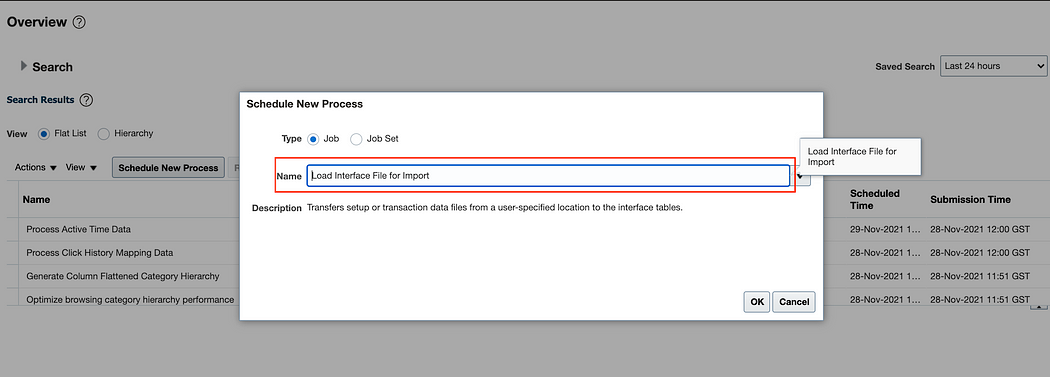
Selecione Processo de importação :
Arquivo de dados de importação de itens: arquivo ZIP que você salvou no seu computador
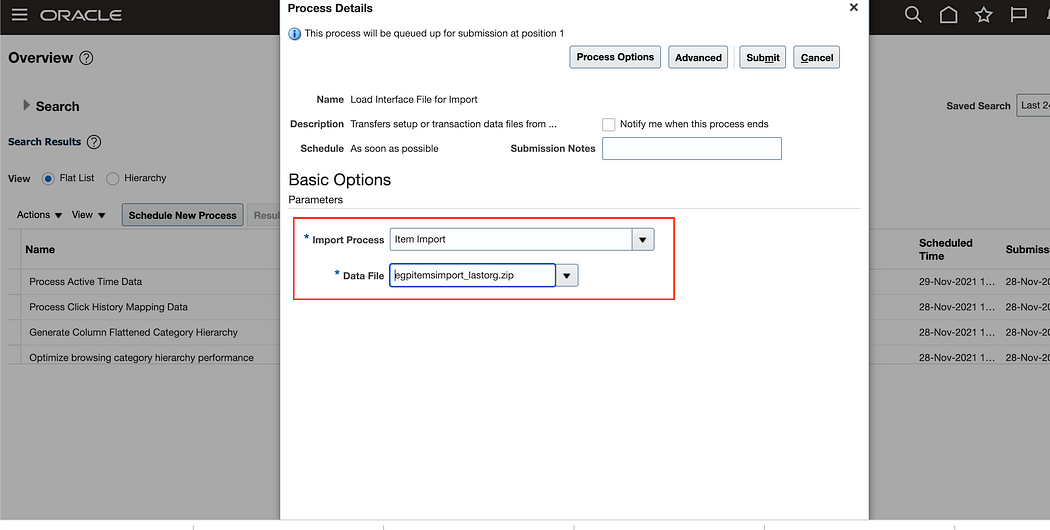
Clique em enviar. Agora você pode verificar EGP_SYSTEM_ITEMS_INTERFACE para ver se seus itens foram enviados para a interface.
Agora você precisa executar o 2º processo do Schedule New Process :
Nome: Item Import
Batch ID : Batch ID que você inseriu em suas planilhas
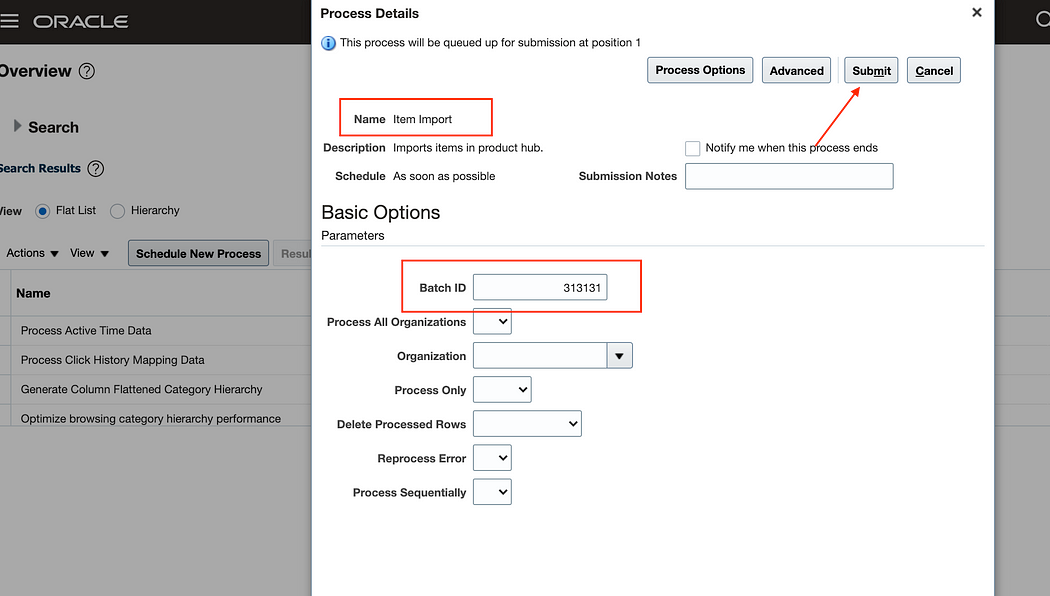
Observação: vários processos serão criados para todas as etapas da importação do item. Os processos filhos são — Item Import Preprocessing, Item Import Data Quality (aplicável somente a clientes do Oracle Fusion Product Hub), Item Import Child Process e Item Import.
Visualize o arquivo de log para quaisquer erros (se aplicável), selecionando a linha na tabela Search Results e clicando no botão View Log.
Após ambos os processos serem concluídos com sucesso, você pode revisar seus itens em Desenvolvimento de produto > Gerenciamento de informações de produto > Gerenciar itens e verá seu item:
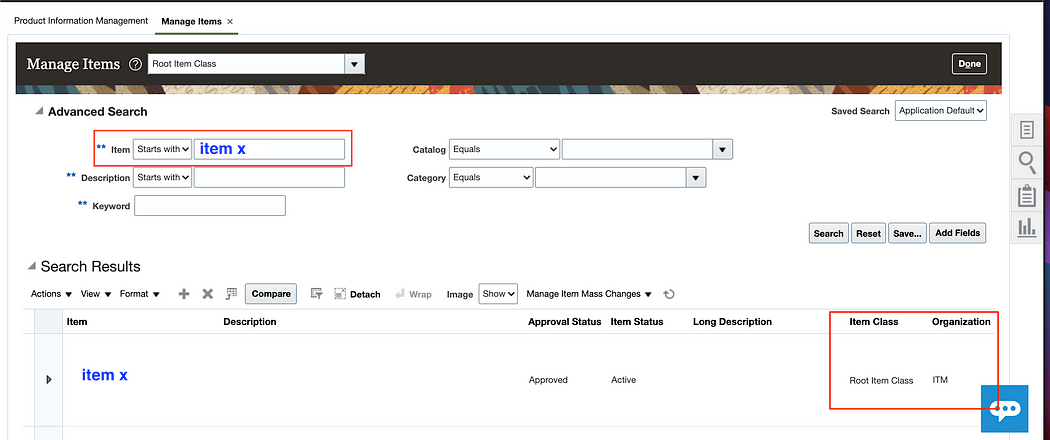
OBSERVAÇÃO IMPORTANTE: Se você quiser carregar itens para uma organização específica, primeiro você precisa carregar itens para a Organização Mestre de Itens (ITM), então preencher outro arquivo FBDI com o código da organização que você deseja atribuir aos itens e carregar o arquivo novamente. Neste caso, os itens serão associados ao ITM e à Organização que você precisa.
..







0 Comentários